The Elder Scrolls: Arena PCOTで遊ぶ方法まとめ
はじめに
Skyrimなどで有名なThe Elder Scrollsシリーズの1作目 Arena を翻訳支援ツールPCOTを利用して英語を翻訳しつつ遊べるようにする準備やポイントなどをまとめます。
なお、Arenaのフォントの都合上どうしても認識精度は高くないため、それなりに内容がわかるといった程度であると思ってください。
Arenaについてはある程度慣れてしまえば、メインストーリーを進める分には要所要所の内容が翻訳できれば十分プレイできるかと思います。
ちなみに...
個人的にArena専用の翻訳ツールの開発を行っておりましたが、PCOTで十分遊べる上に画像加工などの機能がとても高機能なのでそちらの開発は保留にしています。
PCOTとは
ぬるっぽさん制作。画面の文字列をOCRにて読取、さらにGoogle翻訳やDeepLなどにて翻訳してくれる翻訳支援ツールで、Process Connect Ocr Translatorを略してPCOT。読み方は「ピコット」です。(PCOTの「【必読】りどみ.txt」参照)
その他詳細はPCOTのダウンロードページやそこからの各種記事のリンクがありますのでそちらがとても参考になると思います。
www.gc-net.jp
Arenaの入手と初期設定について
ArenaはSteamにて無料で入手できます。
store.steampowered.com
各種Modの導入
NexusModsを利用しますので、そちらの登録等必要になりますがその方法などは省きます。
また、Modについてはこちらのサイトの記事が詳しいので、勝手ながらリンクを以下に置きますのでそちらを参照してください。
基本的には、こちらの記事で紹介されている3つのMod全てを導入する事で快適にゲームをプレイできるようになります。
tes-mania.com
キーボード操作を変更するModについてですが、A などの文字をそのまま入力する必要がある場合は Alt キーを押しながら操作する必要がありますのでご注意ください。
その他の設定について
Arenaをインストールしたフォルダに DOSBox-0.74 というフォルダがあり、その中に arena.conf というファイルがあります。
こちらを修正することで画面表示サイズなどを変更可能ですが、特にいじらなくても初期設定のままで問題ないかと思います。
ゲームプレイ
ゲーム開始時
Steamより起動した際に次の画面が表示されますが「Windowedをプレイ」で進めてください。
フルスクリーンで進めても、PCOTで翻訳操作をする際に画面を切り替える必要が出てきますが、その際にどちらにしてもフルスクリーンが解除されてしまうためです。

Arenaを起動した際やゲーム開始時のプロローグについてはPCOTでの翻訳は難しいので以下のページに最初のストーリーに関する内容をまとめておりますので参考にしてください。
rrryutaro.hatenablog.com
キャラクター作成
キャラクター作成で質問に答える形で進める場合、こちらもPCOTでの翻訳ではやりづらいためすべての質問内容を以下のページにまとめています。
質問内容は全部で40種類なので、PCOTでうまく翻訳できなければ適当に文字列を検索するなどで利用していただければと思います。
また、クラスや種族を選択する場合それらの特徴についてArenaのマニュアルを翻訳した内容を記載しておりますので参考にしてください。
見やすく整形まではできておりませんのであしからずご了承ください。
rrryutaro.hatenablog.com
ちなみに、キャラクター作成時のボーナスポイントでこれまで見かけた最大値は 20 ポイントでした。
操作方法など
Arenaでの各種操作方法などはこちらを参照してください。
rrryutaro.hatenablog.com
最初のダンジョンクリア時について
こちらSteam版になってからは不要になったようです。
最初のダンジョンのクリア時にクイズが出されて答えないとなりません。
クイズの内容は指定された魔法のコストを答えるというものです。
各魔法とそのコストはArenaがインストールされているフォルダ内の Docs/Passwords.txtに記載されていますので、そちらで魔法名を検索してコストの値を入力すればOKです。
2回間違えると強制終了となるのでご注意ください。
rrryutaro.hatenablog.com
PCOTの利用方法
基本的な操作について
Arenaを起動してからPCOTを起動します。
最初にプロセス選択のダイアログが表示されますので、プロセス名がDOSBOXのものを探して選択します。

Arenaのキー操作と被らなければPCOTでのショートカットの利用が可能です。
ショートカットについてはPCOTのメニューの[設定]-[システム設定]をクリックして、[ショートカット設定]のボタンをクリックします。
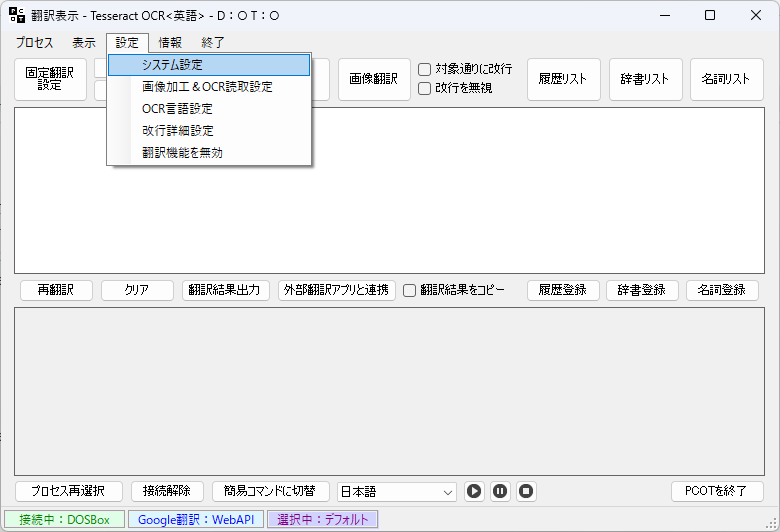

この内特に利用する事になるのが「フリー選択」と「画面キャプチャー」「画像翻訳」です。

フリー選択はその場で直ぐに画面上から任意の範囲を選択して翻訳が可能で、画面キャプチャーはそのままキャプチャーをして後から画像翻訳を行うものです。
時間が経つと消えてしまうメッセージもある事や、キャプチャーを残せるので後から落ち着いて翻訳が出来るので、基本は画像キャプチャーをして置くことがお勧めですが、その場のどうでもよい内容や慣れて来て翻訳設定が充実して来たらフリー選択でさっと翻訳するのも手軽で便利です。
各ショートカットはデフォルトで Ctrl + Shift を押しながら「対象」のキーを入力する形です。
「フリー選択」「画面キャプチャー」「画像翻訳」はそのままでもArenaから操作可能ですが、押しやすいキー設定に変更しでも問題ありませんのでお好みで調整してください。
なお、Arenaから他の画面を操作する際に Alt + Tab など Tab キーでの画面の切り替えを行うと、Arenaではマップ表示に切り替わってしまうため面倒です。
そうした場合例えばWindowsのロゴキーなどを押してから切り替えるなどするとマップ表示とならないかとおもいます。
また、Arenaに戻る際は普通に画面切り替えで戻るか、DOSBoxの画面をクリックすればよいです。
画像加工について
キャラクター作成後の最初のダンジョンで少し進むとメッセージが表示されます。こちらを試しに翻訳してみます。

「画像キャプチャー」を行い「画像翻訳」に移ります。

「フリー選択」の場合、表示画像内から範囲を選択します。「翻訳」は自動で文字のある範囲を読み取ってくれますので、基本的には「翻訳」をクリックして、範囲がうまく認識されなかった場合「フリー選択」で選び直せばよいでしょう。
さて、翻訳結果ですが次のようになりました。

PCOTといえど、何も調整しておらずかつフォントも認識しづらいもののため十分な翻訳にはなりませんでした。
主な原因に、背景と文字との区別がつきづらくなっているためと思われます。
こうした場合、画像加工を調整することで改善する可能性が高いです。
PCOTのメニューの[設定]-[画像加工&OCR読取設定]をクリックします。

次の画面が表示されますので、[画像取得]のボタンをクリックします。

Arenaの画面のどこをキャプチャするかの表示となるのでメッセージのある範囲を囲います。
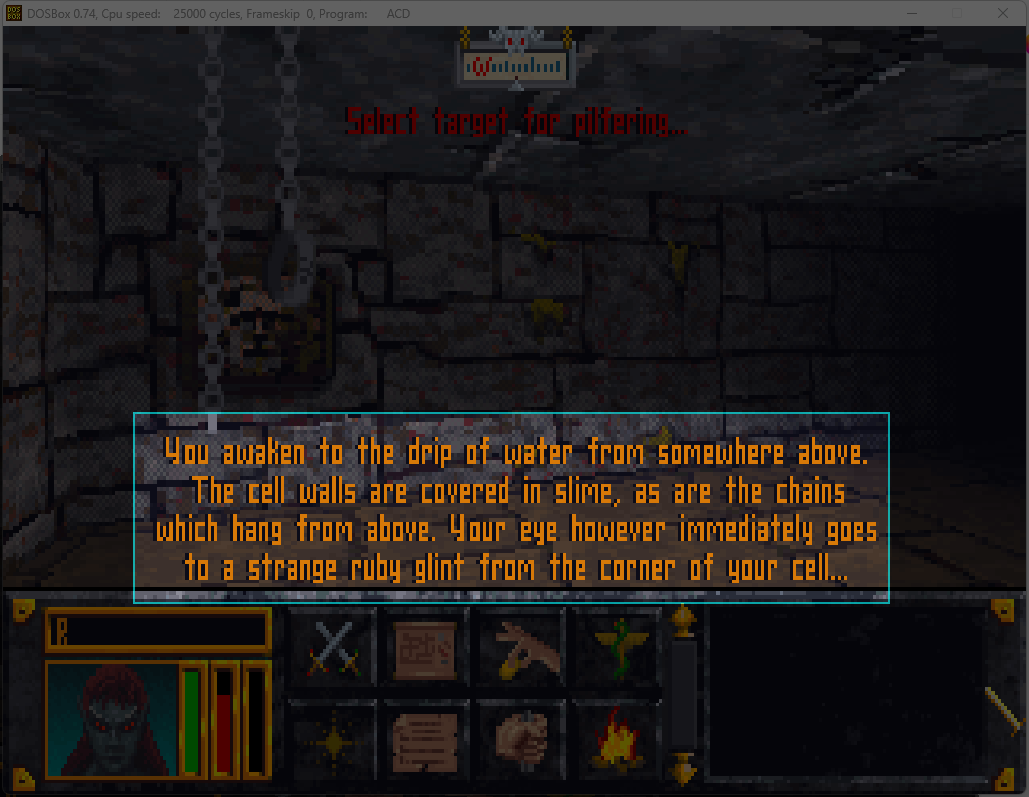
選択した範囲が取り込まれました。ここで、とりあえず「白黒二値化設定」の[↑追加]ボタンをクリックします。

二値化が反映されることで背景部分と文字部分が明確に区別されるようになりました。

再度画像翻訳から翻訳すると次のようにしっかりと文字列が読み取れて理解できる翻訳内容となっています。

このように画像加工を調整することでかなり認識精度を高める事が出来ます。
ただし、ゲーム内の背景などによって調整する設定は異なってくるため、それらに応じて調整を変えていく必要があります。
最初は二値化での閾値などを調整するだけでも十分加工ができるかと思いますが、それでもうまく行かない場合、他の方法も試して見てください。