The Elder Scrolls: Arena PCOTの調整方法
はじめに
The Elder Scrollsシリーズの1作目 Arena を、翻訳支援ツールPCOTを利用して英語を翻訳しつつ遊ぶ際の各種設定についてまとめます。
画面サイズについて
Arena(DOSBox)の画面サイズは、Arenaをインストールしたフォルダの DOSBox-0.74 フォルダにある arena.conf の設定をいじることで色々と変更できるようです。
画面サイズは次の項目になるようですが、ここではデフォルトの 1024x768 のまま進めます。
windowresolution=1024x768
PCOTの操作について
PCOTには各種ショートカット操作がありますが、デフォルトの操作などはArena操作中にそれらのキー操作を行うとメッセージが進んでしまい、次の画面に対して実行されてしまう場合もあります。
そうした場合、PCOTでのショートカットでプロセス停止してから、翻訳用のショートカットの操作する方法もありますが、基本的には画面キャプチャを行ってから画像翻訳から落ち着いて操作する方が翻訳は進めやすいかと思います。
また、画面キャプチャ自体のショートカットも、Windows標準のAlt + Print Screenにてキャプチャするのをお勧めします。
画面キャプチャ時にエラーとなる場合
PCOTにて、画面キャプチャをしようとした時に「使用されたパラメーターが有効ではありません。」のエラーとなる場合。
マルチディスプレイの環境で、メインディスプレイではない画面にあるプロセスに対してキャプチャをしようとするとこのエラーとなるようです。
このため、メインディスプレイの方に画面を持ってくるか、メインディスプレイを切り替えれば切り替えればキャプチャできるようになります。
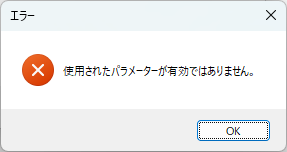
PCOTの設定
画像加工&OCR読取設定
基本的に街中などで人との会話などで表示されるメッセージの場合は、デフォルトの設定のままで大丈夫そうです。
これは背景が同色で文字の色と区別がつきやすいためですが、ダンジョンにて背景にかぶさるようにメッセージが表示される場面では、調整を行わないとほとんど読み取りが出来ません。
ここでは実際のゲーム中での場面に応じた調整方法を説明します。
ダンジョンで表示されるオレンジ色のメッセージ
ダンジョンで表示されるオレンジ色のメッセージは、デフォルトの設定のままではほとんど読み取りが出来ません。

このような場合、PCOTの [設定] - [画像加工&OCR読取り設定] にて調整を行います。
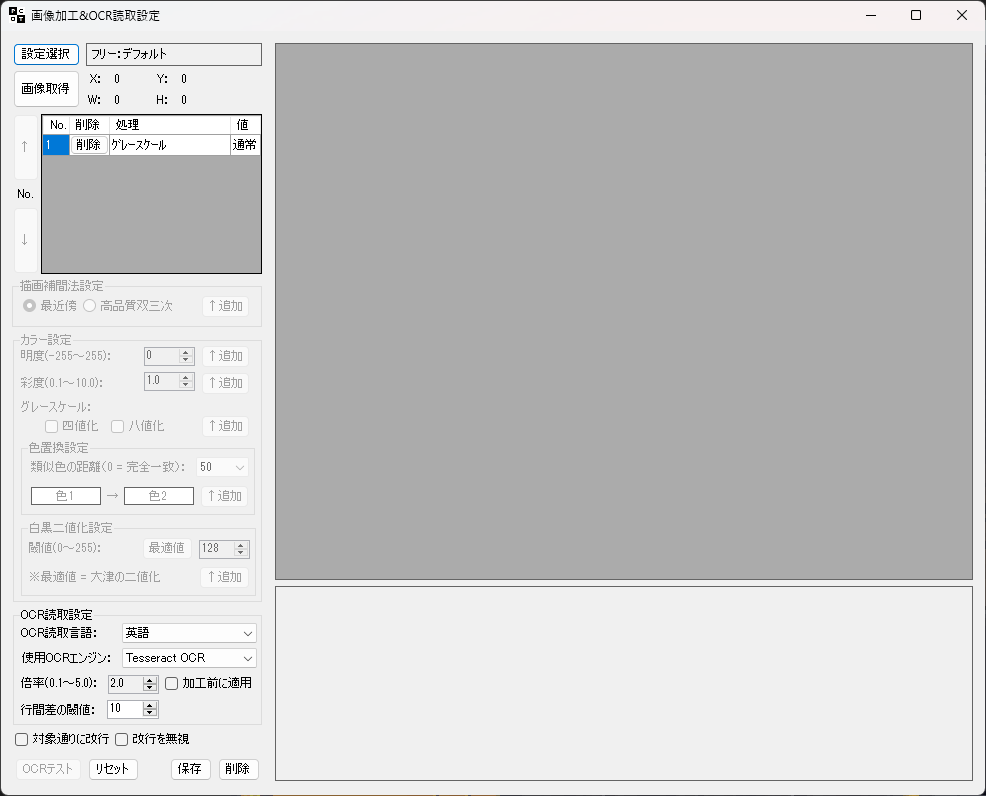
デフォルトの設定はそのまま残して、今回用の設定を行うため別名称を付けた設定を用意します。
左上にある [設定選択] をクリックして、[設定選択] ダイアログが表示されたら、[フリー選択設定名称] に適当な名前を付けて [追加] をクリックして、[選択] をクリックしてダイアログを閉じます。
なお名称は、オレンジ色のメッセージを読み取る設定とするので、ここでは「オレンジメッセージ」という名称を付けています。
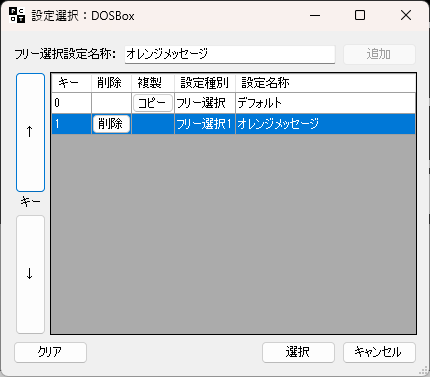
画像調整の設定を行うにあたってまずは画像を取り込む必要があるため、[画像取得]ボタンをクリックします。
フリー選択機能が開始されるので、メッセージ部分を範囲選択します。
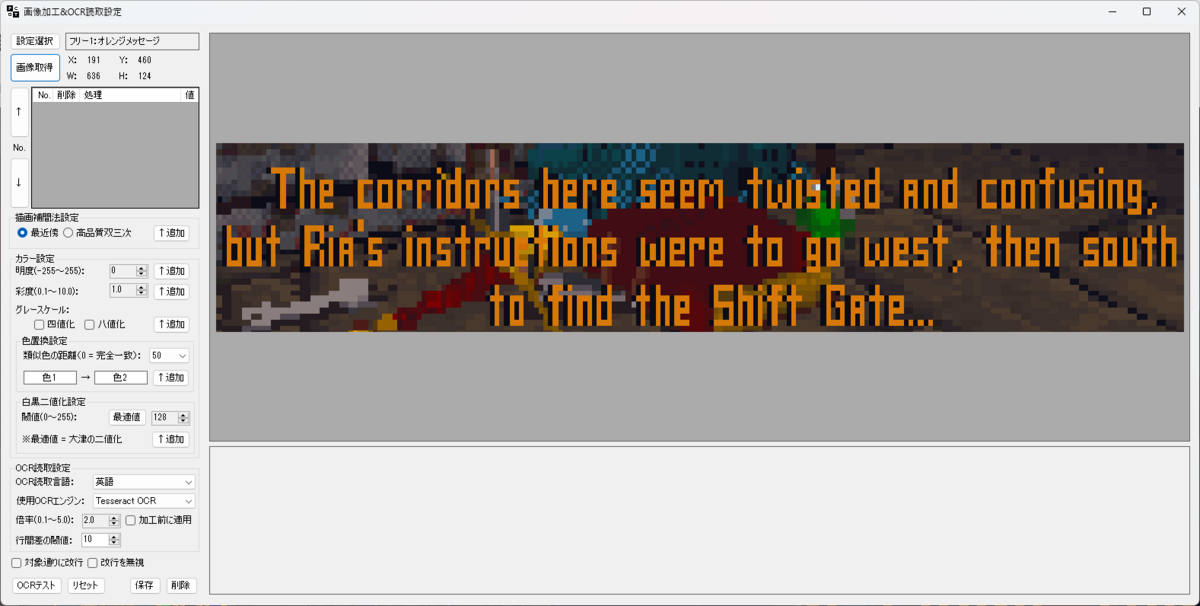
ここでのメッセージはオレンジ色(R: 215, G:121, B:8)となっているので、このオレンジ色を白色に置き換える設定を行います。
[カラー設定] グループ内の [色置換設定] グループ内にある [色1] を右クリックして、表示されたポップアップメニューから [画像から色を抽出] をクリックします。
画像内の色を選択する機能が開始されるので、画像のメッセージ部分のオレンジ色部分を右クリックします。
続いて [色1] の上にある [類似色の距離(0 = 完全一致] のドロップダウンリストより [0] をクリックして完全一致の指定として、その下にある [↑追加] をクリックします。
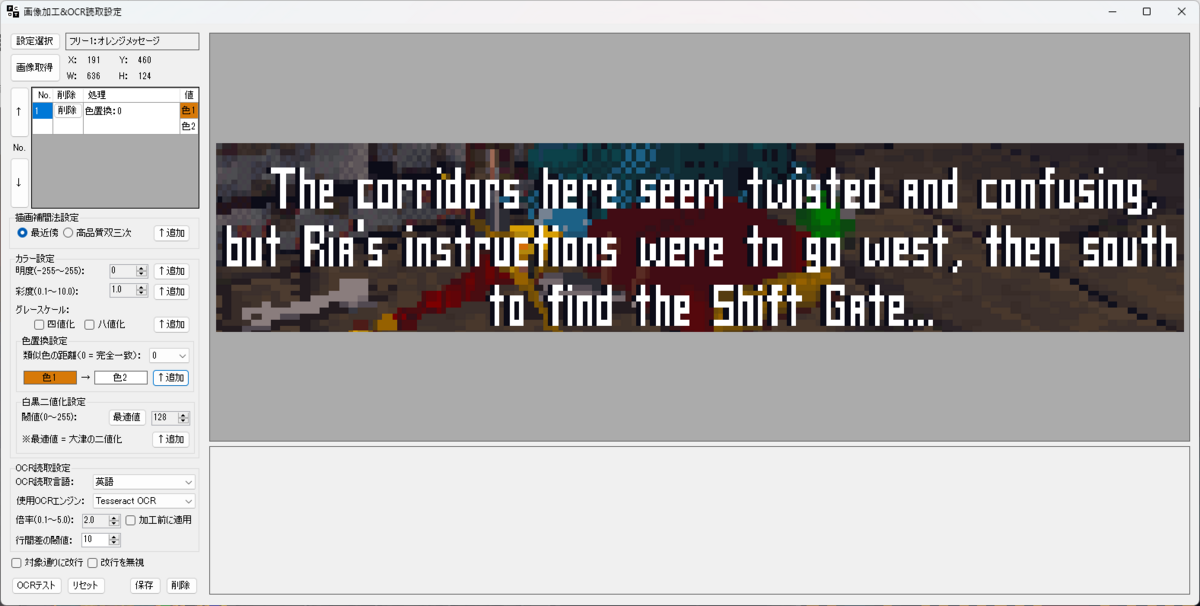
メッセージ部分が [色2] のデフォルト設定の白色(R: 255, G:255, B:255)で処理されるようになりました。
これで、白部分だけを抜き出すように、二値化の閾値指定で白色(R: 255, G:255, B:255)とそれ以外を黒とするように、[カラー設定] グループの [白黒二値化設定] のグループにある [閾値] のテキストボックス内の数値を 254 となるまで [▼] をクリックして、[↑追加] をクリックします。

下にある [保存] をクリックしてこれまでの設定を保存します。
これでかなり正確に読み取る事が出来るようになったかと思います。
なお、画像翻訳で翻訳がうまくできない場合、画像翻訳自体のウィンドウを大きくして、実際の画像の方も拡大表示すると翻訳できるようになるかと思います。